Finale Problem First Measure Missing
The first table lists the variables, their storage type (type), the number of observations (obs), the number of missing values (mv), and the variable label if the variables has one. The second table contains the information on the pattern of missing values. The first block of columns in the output shows the patterns of missing data. Installation and Activation. If you are getting a missing Mfc120u.dll or MSVCP120.dll error, then this is a missing file related to your systems Visual C Runtime files. To resolve the problem, please first run 'Windows Update' to ensure that your system has all the latest system updates from Microsoft.
Finale ® Tips.DisclaimerMost of these tips were written for versions 2003a and 2010 (I currently use v. Drum Parts: Play 8, 16, etc.A shorthand for jazz drummers:. Select all the measures in the region using the Mass Edit Tool, then hit backspace to clear all entries. Select all the measures in the region using the Staff Tool, right-click and select 'Blank Notation'. ALTERNATIVE to below: Broadway Copyist font, Shift+D (shake articulation). Click over the first measure of the region with the Text Tool, choose Text Font., and select Jazz, Regular, 36 pt. (also Broadway Copyist font) Type Alt-0134 in the actual text box.
(or Shift+D, which is a shake articulation in Broadway Copyist font) You will need to raise and center it over the measure region. Right-click on it for the Frame Attributes, assign it to the first measure of the region and specify the staff name. (By assigning it to a measure, you can copy/paste it much easier to other areas of the part.). Click again over the first measure of the region with the Text Tool, choose Text Font., and select Jazz Text, Regular, 20 pt.
Type 'Play 8' (or whatever) in the text box. Assign it to the first measure of the region as before. Select all measures except the last one with the Measure Tool, double-click the region and choose Invisible barline. If you need to put two of these sections on the same staff line, use the Mass Edit Tool to cram all the measures up there, and then use Mass Edit Copy Measure Items Text attached to measures to copy the text frames to the new section. When done, select the entire line and select Mass Edit Music Spacing Note Spacing to evenly space the measures. Drum Parts: Cue NotesVersion 25.5 See, which shows how to create a custom staff style for cue notes with slashes.The following steps are for entering drum cues. Copy/enter the cue notes to Layer 3 of the drum staff.
You may need to use Mass Edit Move Layers. Mass Edit Utilities Freeze Stems Up. Mass Edit Change Note Size Resize to 75%. Plug-ins Notes, Beam, and Rest Editing Single Pitch For drum part horn cues, use G5 for the pitch. You will probably need at least one of the following:.
Plug-ins Notes, Beam, and Rest Editing Move Rests. A value of 6 will place the rests on top of the staff. Plug-ins Notes, Beam, and Rest Editing Notes and Rests (Hide) After selecting the necessary beats. See the for some step-by-step videos demonstrating an excellent, more efficient approach to drum cues. Drum Parts: Staff and Percussion MapThere are a few steps to setting up a drum or percussion staff, which are not readily apparent from the documentation. First, select the entire drum staff using the Staff Tool. Right-click to set the Staff Style (i.e.
'Percussion: 5-line Staff' or 'Percussion: 1-line Staff'). Double-click to open the Staff Attributes dialog. From the First Clef: combo box, select the percussion clef. From the Notation Style: combo box, select Percussion. If you don't need to edit the percussion note assignments, click OK, otherwise proceed as described below. Finale 2003aCheck the Highlighted Notes box, and click either All Named Notes or All Notes. In addition, checking the View Only Named Notes box makes the list a little less cluttered when scrolling through the note assignment list box.As far as entering the drum part itself, use the keys defined in your percussion map and the notehead and vertical placement will be automatic.
Separate different instruments into layers as necessary, and hide some of the rests for readability. You can put cue notes in Layer 3, for example, then use View Active Layer Only to changethem all at once to 75% of normal size.Weirdness: Dragging notes vertically defeats the Percussion Map. In the following measure, all of the notes produce the same 'cabasa' MIDI sound:The difference is that the high B was dragged until the proper sound/pitch was heard, and the others were keyed in. Therefore, the percussion map only affects notes keyed or played in, not those dragged from a different vertical position. Remebering this can avoid some frustration when editing pre-existing drum parts. Weirdness and How I Fixed ItVarious strange occurances with Finale and what I did to correct it:.
Extract Parts results in no part names. I added another staff at the top, assigned it a name, deleted it and reformatted the system margins back to the way they were originally. Was then able to extract with the staff names appearing on each respective part. Staff Names: To make changes to staff names in the score, select the Staff tool and right-click on the actual staff (not the staff name) and select one of the name options. For some reason, if you make the change by clicking on the actual staff name in the score, Finale won't recognize it if it' different than the name assigned by clicking on the staff itself. Articulation and Expression Tools: When clicking on a note, instead of bringing up the Selection Box, a symbol is automatically assigned. To fix, restart computer.
Explode MusicThe Explode Music options work pretty much as you would expect, but Distribute To These Staves is a little funky. This allows you some control as to how a chord explodes into a different number of staves than there are notes in the chord.
First of all, check One Note Per Staff, even if you will designate more than one note to appear in some staves. With the Distribute option, it would probably be more accurate to say At Least One Note Per Staff. Finale will always explode 'up' in this mode, regardless of the Explode Direction setting.
(mmm, OK.). Each digit in the Distribute edit box represents an 'extra' note; a non-zero value specifies the staff in which it is to be placed.
Since you can type up to 8 digits, you can control the placement of up to 8 notes. Leading zeros tell Finale how many of the top notes to discard. For an example, if exploding a chord into three staves:. '12223300' would put a default note in each staff, one extra note in the top staff ( 1), three extra notes in the second staff ( 222), and two extra notes in the bottom staff ( 33), assuming there are that many notes in the original chord.
'00333300' would discard the top two notes ('00'), put a default note in each staff and up to four 'extra' notes ( 3333) in the third staff.Got that?. See the for a step-by-step videos demonstrating use of the explode feature when arranging. Speedy Entry with QWERTY keyboardTo enter notes quickly using a typewriter keyboard:. Select a measure while in Speedy Entry mode.
Uncheck Speedy Use MIDI Device for Input. Turn on Caps Lock.
Finale Problem First Measure Missing Person
Select note by pressing the corresponding alpha key. Press the keypad number corresponding to the desired note duration. If you want tuples, hold down Ctrl while pressing the number key. For rests, either backspace over the note, or instead of entering a note, press Ctrl+(number of note duration). This does not seem to work with the keypad.
Note Entry using MIDITo enter a series of notes/chords of the same duration using a MIDI keyboard:. While in Speedy Entry mode, select a measure. To enter a bunch of notes/chords of the same duration:. Turn on Caps Lock. Press the keypad number corresponding to the desired note duration.
The number will appear in the lower-left corner of the Speedy Entry edit frame. This will allow you to enter note values without pressing the number key each time. Enharmonic Key SignaturesFinale can be a little stubborn with key signatures. For example, if you have a score in C# minor, the tenor sax part will be transposed to D# minor. For a lot of people, an Eb minor part would be a lot easier to read (particularly on chord changes), but Finale does not give you this option, because the score would need to be Db minor, not one of the choices allowed.
So here's a workaround for an individual part (I haven't figured out a way to do this in the score, unfortunately):. Select entire staff and double-click it to bring up the Staff Atributes dialog. You now have one of two options:. Either uncheck the Transposition checkbox, or. Leave it checked, and click the Select button next to it. This is the option you would use for tenor sax, for example, which is displayed up an octave and in treble clef.
You would then proceed as follows:. Select the Chromatic radio button. Choose a concert key transposition from drop-down list (e.g. Octave). Check 'Set to Clef' and choose the proper clef. OK.
OK. Change key to the right one for the part. Resize Parts or ScoreThe default size for scores is a little too small for readling on the bandstand (especially for, um, more mature eyes), so it's a good idea to resize/enlarge parts when finished to something like 110%. Select the Resize Tool. (% button).
Click in the upper-left corner of the score/part. Choose the desired percentage (e.g. 110%). Finale recommends doing an Edit Update Layout so that Finale can correct any irregularities in measure widths introduced by the change.Resize One StaffAn accompaniment to a solo will often have the solo part as a smaller staff above the accompaniment staff.
To reduce one staff, select the Resize Tool and click anywhere on a blank space in the staff (not above or below a note).In the example above, I set the flute part at 90% and the guitar part at 110%. Guitar Notation Divisi PartsTo enter divisi parts, you can either use Voices or Layers. VoicesIf the piece is relatively simple and has only two rhythmic voices, it's easier to manage using voices.There are two voices and you can toggle between them by using the apostrophe key ( ').The upper left of the Speedy Edit window will display either V1 or V2, depending upon which voice is currently being edited.
NOTE: I've noticed that sometimes when I'm in V2 and I click on a note to move it vertically, Finale will flip back to V1. A workaround seems to be to press and hold the (') key while dragging the note to its new location.LayersIf the piece is more complex rhythmically with several counterpoint lines, as in this example from Bach (big surprise), use layers.There are four color-coded layers, and you can cycle between them with shift + apostrophe. The lower-left corner of the Finale window will indicate which layer is currently active.Extra SpacingTo allow space at the beginning of measures for fingering numbers, go to Document Document Options Notes and Restsand set 'Space Before Music' to about 0.11 or 0.12 Fingerings, String NumbersMuch of the following info was found in the.
How to add finger numbers/letters next to notes?The finger numbers are already included in the default articulations.You may want to edit/duplicate them, however, if you want to change the font or size.I use Times New Roman 10pt Bold, but some guitar manuscripts use the Maestro font numbers for an older, classic look, and some use Arial for a more contemporary look. Also, see the note regarding Avoid Staff Lines in the paragraph below to help with positioning.For p-i-m-a markings, use the Articulation Tool tool to create them as articulations.
Click on the note to bring up the Articulation Select dialog, then click the Create button. The Articulation Designer dialog will appear.Click Set Font. (I use Times New Roman 10pt Italic),then click Main and choose the desired character (p-i-m-a).Clear the Avoid Staff Lines checkbox, so you can precisely adjust its position later, if necessary.Click Ok to get back to the Articulation Select dialog, then click Duplicate to make additional copies of this articulation that you can edit.When finished, you can assign metatools for each of the articulations (p-i-m-a, 1-2-3-4-0) for faster input.NOTE: You can use Note Expressions instead of Articulations to achieve the same effect.
Using Articulations allows me to adjust accents/staccatos/fingerings without changing between Articulation and Expression tools. How to add string numbers in circles next to some notes?Easy Way: Create articulations as above and use WingDings (14pt) or WingDings2 font. The font for the numbers in the circles may not match your finger number articulations exactly, but it should be close enough.Hard Way: This method allows you to match the font for your finger number/letter articulations exactly.
Add Note Expressions using same font as finger numbers. Using the Expression Tool tool, click Create to bring up the Text Expression Designer dialog, check the Enclose Expression. Box.The Enclosure Designer box will appear.
Select 'Ellipse' for the shape (which will automatically create a circle);set line thickness to 0.00998 an height/width to 0.01389. Click Ok.In the Expression Selection dialog box you can click Duplicate for all six strings and edit the numbers.For barre chord notation, use the text tool to insert roman numerals. Font: Times New Roman, 10pt. How do I add a strum sign (i.e. 'rolled chord')?
You know the one that looks almost like bunch of 'Z's' stacked on top of each other.Articulation Tool, #31 in the Articulation Selection dialog of my default document Metatool 'R'. This articulation may be stretched vertically as needed by dragging the bottom of the two handles that appear.FYI, this works because the Copy the Main Symbol Vertically has been checked in the Articulation Designer for this particular articulation.Guitar Expressions Library. To use the guitar expressions more than once:Newly created expressions only apply to the document in which they're created.You can either 1) save a blank document in which you've created all the new expressions you want as a template, or 2) save just the new expressions in a Text Expression library File menu Save Library. Select 'Text Expression' radio button which can then be loaded into any new document.I believe it is also necessary to UNCHECK the 'allow horizontal streching' checkbox. Otherwise when you change the size of your measures your circled numbers become ovals.
I'm not sure if this is true with Finale 2004. Keyboard Shortcutsis a nice reference sheet containing some of the more common shortcuts. Coda Repeat WeirdnessTo add a working coda to a score:. With the Repeat Tool, click on the first measure of the coda section and select a coda symbol.
This should be designated as a mark. Note the Repeat ID. The Target value is irrelevant here. Next, add a 'To Coda #' symbol to the measure in the score that will actually jump to the coda—Repeat Type: Jumper, Target: insert Repeat ID, and select the Repeat radio button.
You may need to right click on the 'To Coda #', choose 'Edit Repeat Definition.' And select 'Replace '#' with Repeat Mark in Target' to get the coda symbol to appear in the To Coda marking.NOTE: Finale will not assign different Repeat IDs to multiple instances of the same repeat symbol. Therefore, for a playable coda, you will need to use different coda symbols for the target and repeat measures. For example, use the 'To Coda' marking within the score and the plain coda marking on the coda.
For printing or display purposes only, you may use the same coda symbol. Score Formatting for PrintingThis process will create a separate file for printing the score only. This is necessary because some of the changes will affect the way the real score plays. File Save As. File namescoreprint.mus. Display Coda and D.S.
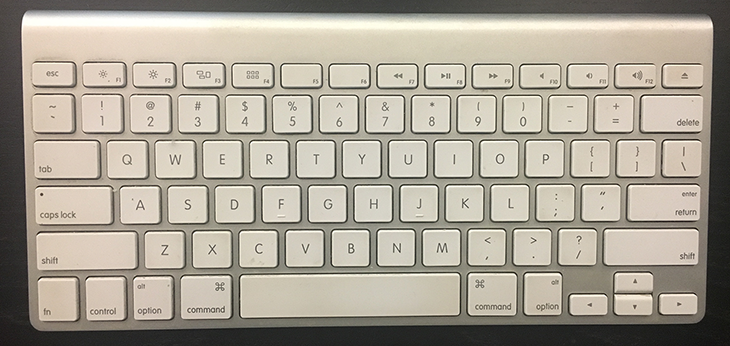
Markings on top staff only. Select all staves except the top one, click Plug-ins Global Staff Attributes. And and uncheck Endings and Text Repeats. Rehearsal Letters. Using the Measure Expression Tool, right click and choose Edit Font.
To change the font size to 22. Change the font size for the coda symbol to 36. For repeat text (coda, D.S., etc.) use size 22 font.
To change the page format for the score (title and/or pages), use Options Page Format Parts/Score. Then choose Page Layout Redefine Pages to apply the changes, if necessary. If you have room under the bottom staff, change measure numbers Position. To allow more room for dynamics and markings—Alignment: Center, V: -0.78472 or V: -1.0. Font size should be 20 pt.
For dynamics and measure expressions that are shared across all staves, just put them between the stave groups or on the top staff. In the expression designer, you can duplicate the original dynamic and then edit it to have a font size of 48pt, which shows up better for the director in the score.Coda Layout in a ScoreIf the first measure of the coda is to be printed on the same page as the measure preceding the D.S.
(with a gap in between), use this technique, which will separate a coda visually from the rest of the score.New method: (fastest). NOTE: Do this after extracting parts for a little less cleanup with individual parts. Insert a blank measure before the coda. Using the Staff tool, select the blank measure. Right-click and choose Hide Staff.The cleff, key and time signature won't be visible on the first coda measure, but they will still show at the left edge. This isn't pro-quality engraving technique, but it's close enough for jazz charts.
Old method: If you want to retain the clef, key signature, and brackets, use this technique. First, make sure all other edits are complete. This can get tricky to undo, especially if you re-bar the score or insert measures. Uncheck Page Layout Avoid Margin Collision.
Select coda measure using Mass Edit Tool, then hit the down arrow key. This will move this measure to the next page. Page Layout Space Systems Evenly.
Type the current coda page number in the Page edit box. Where it says Distribute Systems, enter a '2' in the Place.Systems edit box. Drag systems around until it looks good!.
If you don't want the staff names to appear twice on the same page, you'll need to create a staff style (e.g. 'No Staff Name') that has the Staff Name box cleared where it says Items to Display. Apply this style to the first measure of the coda. If you're using a group name for piano staves, it will still be visible at this point.
You'll need to delete the group name, which will affect the whole score; and add names (Full and Abbr.) for the piano staff, which will appear everywhere else in the score except the coda. Staff Spacing(v. Extract PartsAs a final check on the score, select everything with the Mass Edit Tool, choose Mass Edit Utilities Check Ties and then choose Mass Edit Utilities Check Accidentals. This will sweep for errors that Finale may have introduced during a copy/paste operation, for example.Before extracting individual parts from the score, do a File Save As.
extract.mus) so you can make the following changes without messing up the original score:. Select the Measure Tool, then choose Measure Measure Numbers Edit Regions. Change the font size to 12. Click the radio button next to Show Measure Numbers at start of staff system. Click the Position button, and select Left Alignment, V = -0.65 (for below the staff). This would also be a good time to check whether you need a double-barline before a D.S., for example. Page 1 stuff:.
Enlarge the title to 36pt. Change the Alignment and Positioning V = -0.11. This will look bad initially, but after you edit the part system spacing below it should be fine. The composer's name text box font should be size 14, alignment V = -0.45. Use size 14 font for metronomic tempo marking.
Make sure you select it in Measure Expression mode to apply the font, because it doesn't work in the 'general' select mode. Reposition it to the left edge of the staves. Copyright alignment should be horiz. Center at bottom page margin.
On page 2, delete the page number, and insert one in the title ( Ctrl+Shift+P). Right-click on it and change the Frame Attributes to: Horizontal Alignment=Center, Vertical=Top (Header), Position from Page Margin, V = 0.22, H = 0. Page Range = 2 through?. Use size 28 font for Coda and D.S. Signs, but the To Coda and D.S. Text should be 16 pt. I generally prefer the symbols that are not enclosed within a box.
Select the Chord Tool and choose Chord Left-Align Chords. Copy hairpins, text frames, etc., to all staves as necessary. Delete '(Optional)' from stave names, if necessary. Settings already included in my default template:. If using the Jazz font, you'll need to tweak the time signature if you haven't already. Select Options Document Options, then Time Signatures.
Space before Time Sig = 0.02, Space after Time Sig = 0.12. If there is a piano Group, then delete the individual staff names for the piano staves. Leave the Group Name for the piano part as Piano. When extracted, the Group Name will appear in the upper left of the part, without a reduntant label on each staff.
Optional edits for jazz lead sheets:. Options Document Options, select Key Signatures, check Display Key Signature only on First Staff System. Options Document Options, select Clefs, check Display Clef only on First Staff System. Options Document Options, select Barlines, check Left Barlines Display on Single Staves.When you select File Extract Parts., the Extract Parts dialog will appear. Clear the Space Systems Evenly checkbox. Optional: Fit n Measures Per System. For an easy 3/4 charts with only eigth notes, use 6 or 7.
A more complicated 4/4/ tune with 16ths might be better with 4. You may want to check the Open Extracted Part checkbox. Edit the file name template. The one I've been using is Title%s.mus, which puts the part name after the title.Click the Options and Page Format buttons to bring up the following dialogs:OptionsUnder Part Names,. Check Create Staff or Group Name Header.
Set V = -0.4, H = 0. Click Set Font. Jazz Text, Regular, 18 pt. Set Resize Name to 100%Page FormatSee the screen shot with all the proper settings below.Select each staff to be extracted. If extracting a piano part, select piano from the Group list and not the piano staves in the Staves list.Staff System FormattingThe first staff system on page 1 should line up correctly with the second system on all subsequent pages, if you've used the margin settings above when extracting. Indent coda sections 0.8 from the left margin. English mp3 songs free download a-z. Guitar can be a little tricky, especially if you're including fretboards, so that may need to be tweaked from the settings below.
Rhythmic NoteheadThis is useful when changing a single whole note for the final chord to a rhythmic whole note (diamond).Click on the Special Tools button. Right-click on the notehead you want to change and select Edit from the context menu. In the Alternate Character frame, clear the Use Default Character checkbox and click the Select button to bring up the Symbol Selection dialog. Character 253 is the diamond shape.To change a selected group of notes, the following works better:For quarter/eighth/16th (closed notehead) notes:.
Plug-ins Note, Beam, and Rest Single Pitch. A3. Mass Edit Change Noteheads. Select 202. Mass Edit Utilities Freeze Stems DownFor half/whole (open notehead) notes:.
Plug-ins Note, Beam, and Rest Single Pitch. B3.
Mass Edit Change Noteheads. Replace Notes QuicklyHere is a feature of the Speedy Edit that seems to be undocumented and that some people might have missed: To quickly change/replace a note or a chord with another, just position the cursor horizontally (vertically it doesn't matter) where you want to do the replace, hold down the new note or chord on your MIDI keyboard and press the Enter key. The new tone material will now replace the old one, but preserves the old rhythmical value.Another Speedy Edit trick is to play any 3-note cluster on the MIDI keyboard to create a rest. Chord ChangesUse the Chord Tool for entering chord changes.For basic chords, selecting Chord Type Into Score is easiest.Click on or above a note to get a cursor prompt, then just type the chord symbol (e.g. Chord Scales for SoloistsTo display chord scales where the chord and scale notes fit into one measure:.
Construct the chord on the first 8th note of the measure. Use the Special Tools Note Shape Tool to change the noteheads to open notes, if desired.
Add the scale notes using a note duration that will fit in the rest of the measure, e.g. 16th notes. With the Tuplet Tool, click on the first scale note and choose values that will fit, e.g. 9 16th notes in 7 8th notes. Click on the number square underneath the new tuplet and uncheck Show. With the Staff Tool, right-click on the measure and choose 16.
Stemless Notes. Tie Across 2nd EndingQ: How can I insert a tie that continues across a 2nd ending barline? In the example below, I'd like the E quarter note in the 2nd measure to be notated as being tied to the E half note before the 1st ending.A: You could insert a slur using the Smart Shape Tool, slur tool. Double-click and drag backwards from the note in the second ending and a backwards slur/tie will appear.
Layers: Copy Between MeasuresYou can copy a layer from one measure to another as follows:. First go to Document Show Active Layer Only or Alt-Shift-S. Select layer 3. Now select the Selection Tool. Highlight the measures you would like to copy. Click drag the highlighted measures down to the next staff.
To delete music in the measures to copy from, highlight the measures and hitthe backspace key. Deselect 'Show Active Layer Only' to show all layers again.