Format Memori Dengan Cmd
For whatever reason, the option to format USB drives larger than 32GB with the FAT32 file system isn’t present in. Here’s how to get around that.RELATED:FAT32 is a, so long as you don’t plan to use files over 4GB in size. If you do need those larger file sizes, you’ll need to stick with something like. The advantage to using FAT32 is portability. Every major operating system and most devices support it, making it great for drives you need to access from different systems. Specifications put out by manufacturers on file systems as they pertain to drive size created the myth that FAT32 can only be used to format drives between 2 GB and 32 GB, and that is likely why native tools on Windows—and other systems—have that limit.
Baru kemudian pasangkan kembali kartu memori ke handphone. Format kartu memori Anda. Loh, kok malah harus diformat, padahal kan Anda tidak mau memformat kartu memori? Bisa dibilang, cara format ini adalah cara pamungkas untuk memperbaiki kartu memori Anda apabila sudah tidak bisa ditangani dengan cara-cara sebelumnya yang telah kami bahas. Memisahkan virus dengan file yang diinveksinya, mencari induk virus yaitu hanya dengan menggunakan perintah ATTRIB. Maka semuanya dapat terlihat. Terimakasih telah membaca artikel Cara Format Harddisk Eksternal dengan CMD. Semoga Bermanfaat.

The truth is that FAT32 has a theoretical volume size limit of 16 TB, with a current practical limit of about 8 TB—plenty for most USB drives. We’re going to show you two ways to format larger USB drives with FAT32.
One method uses PowerShell (or the Command Prompt), the other a free, third-party tool. Format Large USB Drives with FAT32 by Using FAT32 FormatRELATED:The easiest way to format larger USB drives with FAT32—if you’re willing to download a free, third party app—is to use the by Ridgecrop Consultants (click the screenshot on that page to download the app). It’s a, so you won’t need to install anything. Just run the executable file.In the “FAT32 Format” window, select the drive to format and type a volume label if you want to. Select the “” option, and then click the “Start” button.A window pops up to warn you that all data on the drive will be lost.
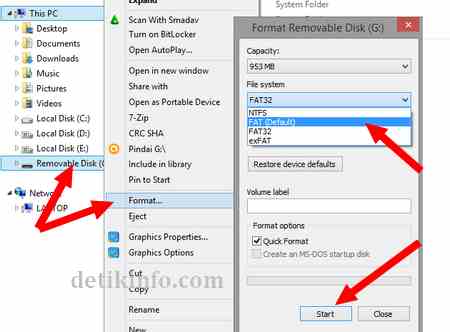
Format Memori Dengan Cmd Windows 10
Click “OK” to format the drive.Formatting with this tool is much quicker than the command line method described in the next section. This tool took a few seconds to format our 64GB USB drive that took us over an hour in PowerShell.One thing to note here: you’ll need to close any open File Explorer windows before you format the drive. If you don’t, the tool will interpret the drive as being used by another app and formatting will fail. If this happens to you, just close the File Explorer windows and try again. No need to relaunch the tool or anything.
Format Large USB Drives with FAT32 by Using PowerShellYou can format USB drives larger than 32GB with FAT32 by using the format command in PowerShell or Command Prompt—the command uses the same syntax in both tools. The downside to doing this is that it can take a long time. Formatting our 64GB USB drive took almost over an hour, and we’ve heard some people complain that it can take many hours for bigger drives. Aside from the length of time, you also won’t know if formatting failed—unlikely but possible—until the process is done.Still, if you don’t want to—or can’t—download a third-party app, using the format command is pretty straightforward. Open PowerShell with administrative privileges by hitting Windows+X on your keyboard, and then selecting “PowerShell (Admin)” from the Power User menu.At the PowerShell prompt, type the following command (replacing X: with whatever drive letter you want to format), and then hit Enter: format /FS:FAT32 X:Like we said, it can take a long time to format a drive this way, so if you can use the third-party download we described in the last section, you should.
In this article you'll learn:.Why Do You Format SD CardWhat does formatting SD card do? Under many circumstances, people need to format SD Card to NTFS, FAT32 or exFAT file system in order to put it in proper use on a certain device, such as a digital camera, Android smartphone, game console, music player, a PC or Mac.
Format Memori Dengan Cmd Download
Furthermore, for a fault SD memory card that's generating error messages concerning corruption, damage, inaccessibility, usually the behavior of a quick formatting will revive and prolong the card's lifespan!Altogether, 3 SD card formatting approaches are given to help format SD memory card effortlessly, including format SD card using Windows utility, CMD Command Prompt, and third-party SD card formatting tool in Windows 10, 8.1, 8, 7, XP or Vista.Notice - Formatting is a process of erasing all information and setting it up as a brand new one. So, take a full backup first if you care about data. How to Format SD Card Using WindowsYou should first come up with the easiest way to format an external storage device, which is using Windows quick format feature and then Disk Management program. File ExplorerStep 1: Press 'Windows key + E' to bring up the Windows Explorer. Click and open up the 'Computer' in Windows 7 or 'This PC' in Windows 10.Step 2: Right-click on the connected SD card and select 'Format'.Step 3: On the format window, you'll be told to select the desired file system which is set to NTFS, or FAT32 for 32GB SD cards and exFAT for 64GB SD cards.Step 4: Click 'Start'.