Windows Unable To Complete The Format
Windows was unable to complete the format hard drive - Forum - Windows Windows unable to complete format - Forum - Pen Drive/USB Key/SD Card How to format sd card if window is unable to complete the format - Forum - Windows 7.
- Windows Was Unable To Complete The Format Dvd Rw
- Windows Unable To Complete The Format Micro Sd
- Windows Was Unable To Format Sd Card
Click this link to Read the full article →WINDOWS WAS UNABLE TO COMPLETE THE FORMAT ERROR FIXBUY NOW SanDisk Cruzer Blade 16GB USB 2.0 Pen DriveSamsung EVO Plus Class 10 32GB MicroSD Memory Card with SD AdapterHello friends, today in this tutorial, we will learn, how to fix a corrupt micro SD Card, or USB Pen Drive, which is unable to format, and give you the error message, 'Windows was unable to complete the format' when you tried to reformat it to FAT32. Friends, Formatting a Micro SD card, USB flash drive, pen drive, hard drive or SSD is a quite easy process, and it’s not strange to most of us. But sometimes you might face the 'Windows was unable to complete the format' error, caused by virus infection, bad sectors, storage device damage, disk write protection, etc. In this tutorial, we will show you, step by step, how to fix 'Windows was unable to complete the format' error in two popular ways.Fix Windows was unable to complete the format error with Windows Disk ManagementWhen you get 'Windows was unable to complete the format' error message, you can first try to fix this problem with Windows Disk Management tool. All you need to do is to follow this path:Step 1. Right-click the 'My Computer' icon on the desktop and hit the 'Manage' option. Click on 'Disk management' to open Windows Disk Management.Step 2.
Select the Micro SD card, USB or flash drive that you need to format, right-click and hit 'Format'.
Reasons that Lead to Windows was Unable to Complete the Format Error OccurThere are several reasons that lead to the Windows was unable to complete the format error message. Some of them are:. Bad sectors. Virus attack or malware infection. Disk write protection. Windows are not able to read FAT partition tableHow to Resolve Windows was Unable to Complete the Format Error?Below are some quick and easy to apply solutions to remove the Windows was unable to complete the format error message so that you can format any of your external storage devices without any problem. However, different users face this error due to varying reasons so one method which works for one user might not work for the other one because these solutions depend on system user configuration.
Choose your way according to your problem for a quick resolution of your issue. Also before formatting your device, keep in mind that formatting will erase and remove all the data present in the device including the ones which might be vital for you. So ensure that whether you have a backup of your data or not. Also, the backup should be up-to-date. You never know but someday, you might need any of this data which you have deleted at the time of formatting and then you would have to use a data recovery tool to get the lost data back. So to avoid unforeseen circumstances, make sure to create a backup right now only.
Our tool will quickly repair common computer errors, protect you from file or data loss, malware, trojans, hardware failure and optimize your PC to boost for maximum performance. Fix PC issues now using 3 easy steps:.
Windows Was Unable To Complete The Format Dvd Rw
rated as 'Excellent' on TrustPilot.com. Click on Start Scan button to find errors related to Windows. Click Repair All to fix all issues with Patented Technologies.Method #1 Disable Your USB Flash Drive’s Write ProtectionUSB drives are created with a write protect switch to lock or unlock them.
USBs which are write protected or whose switch is locked cannot be formatted. So, ensure that the write protect switch on your USB storage device is switched in the upward direction to turn off the write protection feature.If you are not able to find the write protect switch in your flash storage device, switch it off using any third- party software to unlock position, in turn, removing the write protection. Finally, check if the Windows was unable to complete the format error message has disappeared or not. Method #2 Run Antivirus ScanFlash Drives are not manufactured or developed with any Anti-virus software so there are chances that they can gather virus or malware in them. This virus or malware can stop the flash drive from working in your PC and it also prevents the drive from formatting.In this situation, running an anti-virus scan will confirm about the presence of any virus in your flash drive or SD card. Some third-party anti-virus programs automatically scan the drives when they are inserted.

So use them and remove the problem of Windows was unable to complete the format. If it doesn’t work then try to program for few minutes. May be, your antivirus is not allowing it to work properly. Method #3 Use PartitionGuruIf the above two methods doesn’t work then you should try to fix the issue using a third-party tool PartitionGuru.1. At First, run and check its main interface which will show detailed information about internal and external drives and their partitions.2. Then click on the problematic USB drive. Later, navigate to Disk & choose Verify or Repair Bad Sectors.
Verify or Repair Bad Sectors3. It will display some conditions with colored blocks like good, bad, severe, damaged, etc.
When this checking of bad sector completes, it will show you the number of bad sectors it has found. Afterwards, click on Repair button to repair these bad sectors.4. Finally, select USB drive and click on Format button to fix the issue of Windows was unable to complete the format error message. Method #4 Check Your Disk ScanYour USB drive might contain or sectors that need to be repaired.
For this, you can repair the USB drive by using Check Disk Utility. Check Disk will automatically scan your USB drive and will detect the file system errors to repair them. To run a chkdsk scan in your Windows PC, follow the steps:1. AT First, open File Explorer in your computer.
Refer to this guide if you’re facing error.2. Then insert your drive in the to scan it.3. Afterwards, click on This PC and right-click on your hard drive that you wish to scan using chkdsk.4. Later, select Properties from the menu.
Hard Drive Properties5. Afterwards, navigate to Tools tab and click on Check button under Error checking. It will take a few seconds to scan the drive. Method #5 Check if Your USB Drive or SD Card is Physically DamagedTo remove the issue of Windows was unable to complete the format error, Check your flash drive or SD card properly to check if it has been damaged physically. Then try to use it on a different computer and see if it works there.
If the drive doesn’t work in the other PC as well, then insert another disc in the same slot to check if there is an. This will ensure that whether the problem lies with the USB drive or with the slot. Method #6 Use Disk ManagementThis is one of the easiest methods that can be applied to format an external storage device.
You can format your flash drive by using Disk Management to remove the Windows was unable to complete the format error. Follow the steps to do this:1. At First, press Windows Key + R together and type “ diskmgmt.msc” in the text box to launch Disk Management. Then right-click on the USB drive in the Disk Management window and choose Format.
Format Drive3. Afterwards, a dialog box will appear to confirm the process. Click on Yes in it to open the window directly.4. Now, choose a file system to format the USB storage. If USB drive shows empty with allocated file space under the Disk Management window, click on New Simple volume from the USB drive’s menu.
Now format the flash drive with new Simple Volume Wizard.6. Windows was unable to complete the format issue will be removed. Method #7 Use DiskpartDiskpart is another tool that can format the USB flash drive for you and can remove Windows was unable to complete the format fault from your PC. Diskpart is a command line tool which can be opened up using Command Prompt.
Follow the step to format USB flash drives by using Diskpart:1. At First, press Windows Key + R simultaneously & type “Diskpart” in the search box.2. In the Command Prompt, enter the following commands one by one followed by Enter after each.
List disk select disk n //where n is the disk number of the removable disk clean create partition primary format FS=FAT32 quick or format FS=NTFS quick assign letter N: where N: can be other drive letter not occupied currently exit Use DiskPart3. This will resolve your issue for sure. Method #8 Disable Write Protection Feature using RegistryFollow the steps to remove Windows was unable to complete the format error message by using this method:1. At First, press Windows Key + R together and type “ regedit” and press Enter key. Type regedit2. Then navigate to the following key: HKEYLOCALMACHINESYSTEMCurrentControlSetControlStorageDevicePolicies3.
Afterwards, find registry key WriteProtect in StorageDevicePolicies. Modify Write Protection Value Data4. Then double-click on WriteProtect key and change its value from 1 to 0 to disable the Write Protection feature.
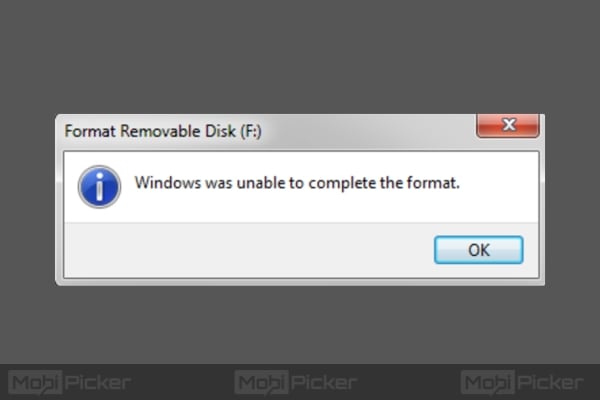
Windows Unable To Complete The Format Micro Sd
Set Value Data as 05. Afterwards, to save the changes.6. Now check the external storage device that you need to format and check if you have fixed the Windows was unable to complete the format error message. Method #9 Format Drive Using Command PromptBy using the command prompt, you can fix Windows was unable to complete the format error message in your PC.1. At First, press Windows Key + X on your keyboard at the same time and choose Command Prompt (Admin).
Select Command Prompt2. Next, type the commands given below and hit Enter key after each one: diskpart list disk Select disk volume (eg.
I typed Select Disk 1) clean create partition primary format fs=ntfs quick Format Disk Using Command Prompt3. Now, you might receive this message Format cannot run as the volume is in use by another process. Format may run ifthis volume is dismounted first.
ALL OPENED HANDLES TO THIS VOLUME WOULD THEN BEINVALID. Would you like to force a dismount on this volume?”Yes/No4. Afterwards, choose Yes in it and hit Enter key. Diskpart Successfully Formatted the Volume5.
This will format your flash drive or SD Card and the Windows was unable to complete the format error message will be removed. Method #10 Use Third-Party Software to Format the Flash DriveThere are several third-party software that can help you to remove the Windows was unable to complete the format error. So if you are not able to format the drive using File Explorer, you can use software like EaseUS Partition Master Free or AOMEI Partition Assistant. Both of them are available for free & you can format your USB flash drive with this by right-clicking on listed storage devices in their window and then chose Format Partition.
Our tool will quickly repair common computer errors, protect you from file or data loss, malware, trojans, hardware failure and optimize your PC to boost for maximum performance. Fix PC issues now using 3 easy steps:. rated as 'Excellent' on TrustPilot.com. Click on Start Scan button to find errors related to Windows.
Windows Was Unable To Format Sd Card
Click Repair All to fix all issues with Patented Technologies.ConclusionSo these were some of the best solutions to fix a USB flash drive that the Format Removable Tool is not able to format. Remember that formatting the drive will remove all the data stored in the drive so don’t forget to create a backup of the storage device before formatting it so that you can retain the crucial files from it.