Google Drive Folder Not Syncing
Backup & Sync Replaces Google Drive and Google Photos UploaderRELATED:Before we get into it, let’s first talk a little bit about what Backup and Sync actually is. If you’re a heavy Google user, you’re probably already aware of Google’s other sync tools: Google Drive and Google Photos Uploader. Those have both now been rolled into Backup and Sync, so you can control all of your files, videos, images, and more from one app. This is where you’ll control which folders from your Drive are synced to and from your PC or Mac, as well as specifying which image folders should get backed up to your Photos library.Google Drive is really the core of the Backup and Sync tool, so if you never used the Drive app then a bit of explanation may be in order. Essentially, this new tool will allow you to sync your Google Drive cloud storage with your computer—be that the entire Drive or just specific files and folders.
To do this, click on the Google Drive icon in your computer’s taskbar or system tray, then select Preferences. Then check the box next to 'Only sync some folders to this computer.' Select which folders you'd like to sync to your Google Drive folder, then click Apply changes. The folders you do not check will not sync back to your computer. Oct 26, 2017 Solve Google Drive not Syncing Windows 10. For this, go to the right bottom of your desktop screen, right click on the Google drive Icon and click on quit. Go to Control Panel Select Google Drive and Uninstall it from your Windows Completely if your Google drive not syncing Windows.
These are then treated as local files on the computer, so your important stuff is always up to date on every computer you own (and in the cloud).The only exception here are Google Docs files (Sheets, Docs, Slides)—those are still online-only, as Backup and Sync will not download them for offline access. It will, however, put icons in the Google Drive folder so you can double-click them as if they were normal documents (you’ll just need an internet connection to view and edit them.)Backup and Sync also adds one more tool to the equation: the option to back up specific folders from your PC or Mac to your Google Drive. For example, I use Google Drive to store almost everything, so it’s accessible from all of my other device. But the screenshots folder on my Windows machine isn’t in my Drive folder—it’s in my PC’s Pictures folder. With Backup and Sync, I can then access folder on any of my other devices, any time.Sound awesome? Here’s how to set it up and get everything synced. Step One: Download and Install Backup and SyncNaturally, the first thing you’ll need to do is.
Make sure to grab the appropriate download for your device (Mac or PC). If you already have Google Drive installed, don’t worry—this tool will automatically replace it, no uninstallation necessary.It should download pretty quickly, and you’ll just need to launch the installer when it’s finished. If you’re using Google Chrome (as you should be), just click the download button at the bottom of the page.A few seconds later, Backup and Sync will be installed. When it was finished, mine told me to restart my computer for reasons unknown to me—I didn’t do it, and everything still worked fine. Take that, Google.If you previously had the Google Drive app installed, Backup and Sync should automatically log in to your Google Account.
If not, you’ll need to log in. After that, a quick splash screen will let you know what the app is all about: backing up your stuff. Click “Got it” to move into the app.Step Two: Choose Which Folders Will Get Synced from Google DriveThe Backup and Sync tool is split up into two main sections:.
Google Drive: This performs the same function as the original Google Drive app. You choose what folders to sync from your Google Drive cloud storage, and they’ll appear in a Google Drive folder on your PC.
Anything you put into that folder will also sync to Google Drive. My Computer: This part is new, and allows you to sync files between your computer and Drive without putting them in the dedicated Google Drive folder. Just pick the folders from your computer you want to sync, and they’ll sync to your cloud storage (though they’ll appear in a separate section of the Google Drive interface, rather than with all your other Drive files.)Let’s start with the Google Drive section first—it’s second in the list, but it’s much simpler and will be familiar to anyone who’s used Google Drive in the past.You have a few specific options in this menu. You can:.
Sync My Drive to this Computer: Use this option to enable/disable syncing your Google Drive to your computer. Sync Everything in my Drive: Literally syncs the entire contents of your Google Drive to your computer. Sync Only These Folders: Allows you to specify which folders to sync from Drive to your computer.These are really straightforward—just choose what you’d like to sync and be done with it. Step Three: Choose Other Folders On You PC to SyncNext, let’s look at the My Computer section, where you can select other folders on your PC to sync.
There are a few options already available here: Desktop, Documents, and Pictures. You can simply tick the box next to the option to completely back up everything from that location to your Google Drive.
Simple.But if you’d like to get a little more granular and only back up a certain folder, you can do this by clicking the “Choose Folder” option. Just navigate to the folder you’d like to back up, and click “Select Folder.” That’s all there is to it.NOTE: Files you sync from outsdie your Drive folder won’t show up in Drive alongside all your other files. To access those files, head to and click on “My Computers” in the left menu. This option is also available in the Drive mobile apps.If you want a file or folder to show up under “My Drive”, you’ll need to sync it the old-fashioned way: by putting it inside the Google Drive folder on your PC.
Step Four: Tweak Your Photo Uploading SettingsRELATED:Below the folder options in the “My Computer” section, you can also specify how you’d like to back up images (if you choose to back up images from your PC, of course): Original Quality, which will take up space in your Drive, or High Quality, which won’t take up any space in your Drive. The latter uses intelligent compression algorithms to shrink the size of the image without reducing quality, the same as it does in.You can also specify how you’d like to control delete options: Remove Items Everywhere, Don’t Remove Items Everywhere, or Ask Me Before Removing Items Everywhere. The last option is set as the default, which really makes the most sense anyway.
Feel free to change this according to your specific needs.Lastly, you can tick the box in the Google Photos section to automatically scan your computer for new pictures and upload them to Google Photos. There’s also a small option at the bottom labeled “USB Devices & SD Cards,” which you can use to automatically upload files from your digital camera or USB drives if you’d like.
You could also be probably wondering, “Why a guide for this silly thing? Google drive must have the feature.” No, my dear!Although, it may sound an obvious feature, but it’s missing in the. Yeah, we’re painted you surprised already! (Also, hey Google! You know, if you are listening, it would be cool if you could sync feature into Drive app.)Anyway, many apps that you may be using for a purpose or two, do allow adding a folder to Google Drive, but most of them lack the sync feature, which would allow you to upload content of a folder on device storage to a Google Drive folder. So that when you lose your phone, you can simply download the files from Google Drive. Or if you wanna send someone a file, you can simply share its Google Drive link.
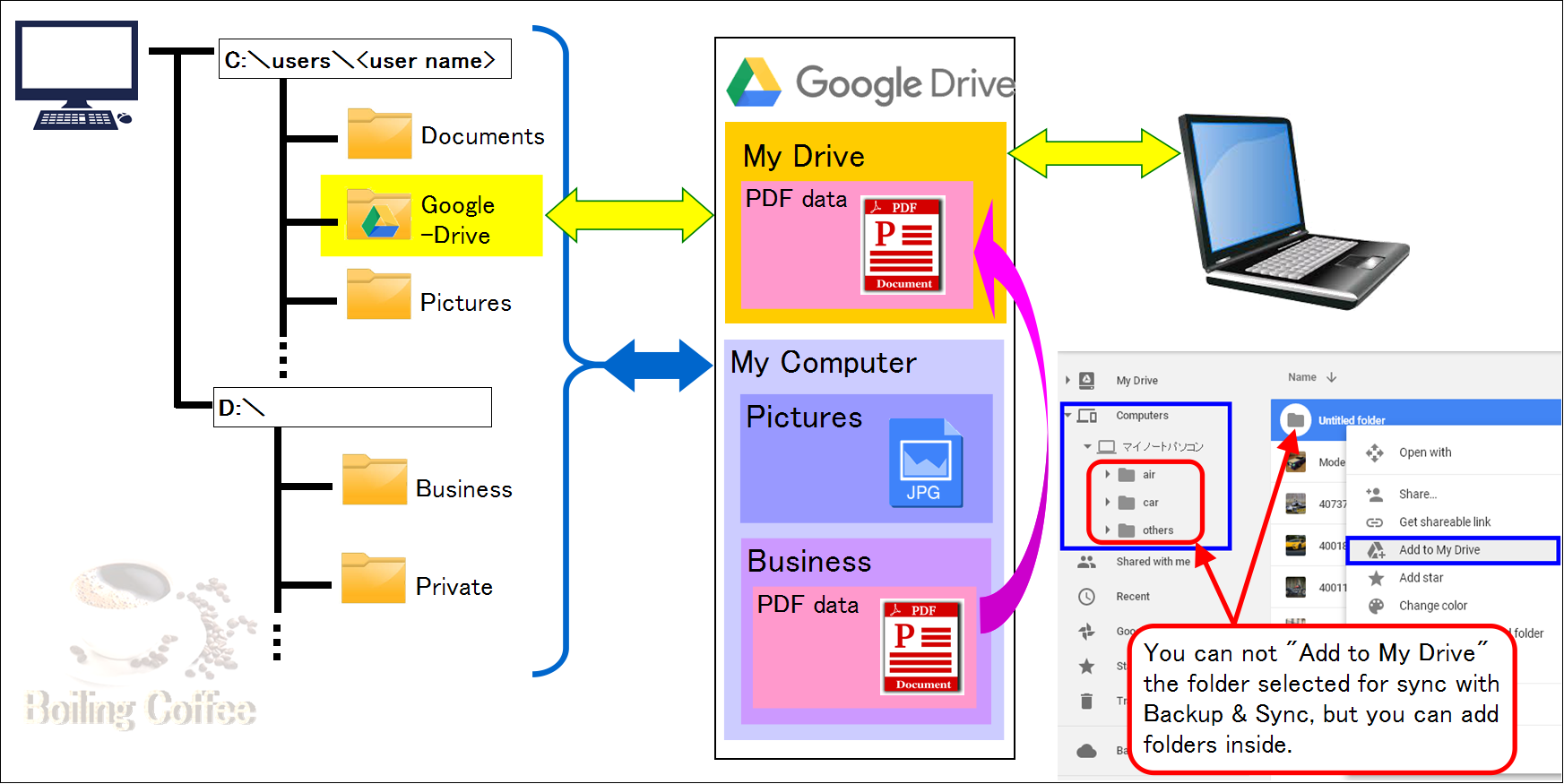
What if one of your apps doesn’t support the data upload to Google drive or any other cloud storage in the free version or for that matter in any version – free or pro. What do you do? Should you copy the files one by one to Google drive, every time you add a new file?Umm NO!With Android, there’s always a way.So, you need to use an app that solves that problem for you, by automatically uploading all content of the folder you specify, to your Google Drive. For example, you have an SMS backup app that can take a daily backup of your messages.
You can set the sync for this app’s messages backup folder to Google Drive, so that you always have your messages backed up in Google Drive. Just head on to the Google Play Store and download an app called (free version). The free version has few limitations as it supports only two cloud accounts, has no sync filters and is bundled with ads – as every free app is. However, if you are keen on removing the ads and using more than two cloud accounts, buy theFolderSync allows you to effortlessly sync data to and fro between local storage and cloud storage.
Though the app is not intuitive for the first time user (don’t worry we got you covered!), but the sync process is fast and reliable.Ready to get started? The app then asks you to set a unique name for your sync pair. You can name it anything and finally, when you enter the name, make sure you press the authenticate account button and not save. (We know it’s confusing since the SAVE is more prominent while writing the name).Step 7.
Backup And Sync Not Signed In
You are taken to the Google Sign in Page. Sign in with your account followed by giving permission for offline access.Step 8. If everything has gone well, you will get a toast saying “Login successful”. Also, you will see your Google Name, Google Drive Quota and Google Drive usage statistics in the next screen.
You will also see “Authenticate account” has changed to “Unlink account” which you can use to unlink or remove your Google account from the app.Press the Save button located at the bottom right corner.Your account is now set up. All you have to do is tell the app which folder to sync to the Google drive.Step 9. After you tap the Save button, you are redirected to the “create new sync” screen, the one where you started from. However, next to the Account you will see the name you set for this sync. To sync the folder to Google drive, hit NEXT located at the bottom right corner of the screen.Step 10. Select the Sync type that you want to use for this particular folder.
There are three options:. To local folder: Use this option if you want to sync a folder from Google Drive to your device internal storage. Any changes you make to this folder on your device are not reflected in the Google Drive but the changes you make to the folder in the Google drive, are reflected in your device. To remote folder: Use this option if you want to sync a folder from your Android device to Google Drive.
Any change you make to this folder in your device is reflected in the Google drive but any change you make to the folder in the Google Drive is not reflected in the app. Note: If you are looking to backup a folder of any other app, use this one, so that that app’s data in a folder on your device gets backup to Google Drive. Two Way: Use this option if you want to sync a folder both ways i.e you can change the contents of your folder both in the Google drive and in the device and the same is reflected in the other.We have selected Two Way option since it is the best-suited one. Coffee machine wattage commercial.
However, if you want to sync only from local storage to Google drive, go with “To remote folder”. Tap Next.Step 11. In the remote folder option, select the folder to which you want to sync the data and in local folder select the folder from which you want to sync data. Tap next to go to the next screen.Step 12. Use the scheduled sync option to set the time interval when you want to sync the data.
Finally press Save.That’s it.Now relax back and let the FolderSync app do its job. Any change you make to this folder in your device will be reflected in the Google Drive and vice versa.If your message backup takes new backups, the new backup files will be automatically uploaded to Google Drive folder. Some tips to use the FolderSync app.
To view the sync status and sync history of your folder, tap the Sync Status option in the home screen of the app. If you want to add another cloud account, tap the “Accounts” option followed by Plus button located at the bottom. You need to follow the above steps to add another account. However, you can only add two accounts in Lite version.
If you want to sync more accounts, you would have to say bye to the free version and buy a. If you want to sync more folders, tap the Folderpairs option followed by Plus (Add) button at the bottom of the screen. The app gives you multiple sync options to choose from such as “sync subfolders”, “Wifi or Mobile data connection”, “show notifications” etc. You can set the options as per your preference.
Google Drive Does Not Sync
You can change the theme of the app, in case you don’t like the default theme. To do so, tap the three lines located at the top left corner, followed by settings, finally tap the theme option to change the theme. Below the theme option, you will find another option called Startup screen. This option allows you to change the startup screen of the app – the first screen that appears when you open the app.Update: We have verified that this method to sync a local folder to your Google Drive still works as expected hence you shouldn’t encounter any issues while following the guide.We hope you liked the tutorial. Think we can do better, let us know in the comments.